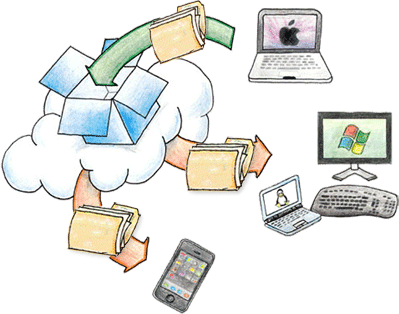Hi Blogger,
Pada kesempatan kali ini, saya ingin memberikan trik bagaimana Cara Mereset Windows Firewall melalui CMD.
Windows Firewall adalah sebuah services keamanan jaringan yang disediakan oleh Microsoft. Masalah pada Windows Firewall adalah biasanya services tersebut tidak bisa dijalankan. Ketika mengaktifkan Windows Firewall melalui services.msc akan muncul pesan "Windows Firewall settings cannot be displayed because the associated service is not running. Do you want to start the Windows Firewall/Internet Connection Sharing (ICS) service?". Untuk mengatasi masalah tersebut, User perlu mereset Windows Firewall.
[Baca juga : Kapasitas Sebenarnya pada Flashdisk Anda]
Berikut adalah cara Reset Windows Firewall melalui CMD :
1. Jalankan Command Prompt (CMD) dengan akses Administrator (Run as Administrator).
2. Berikut perintah untuk mereset Windows Firewall sesuai dengan Sistem Operasinya :
3. Restart komputer Anda.Windows XP ketik netsh firewall reset , kemudian Enter hingga muncul pesan Ok.Windows 7 / up ketik netsh advfirewall reset , kemudian Enter hingga muncul pesan Ok.
Berikut adalah ilustrasi Reset Windows Firewall melalui CMD (Gambar bergerak).
Berikut adalah artikel mengenai Cara Reset Windows Firewall melalui CMD, semoga bermanfaat.
Jika Anda ingin berpartisipasi dalam hal Berbagi Artikel, Anda bisa mengunjungi menu Share is Fun. [Baca juga : Membuat Tutorial dengan Animasi/GIF]
Seluruh dokumen yang terdapat di Alfian-Bob.com dapat digunakan, dimodifikasi dan disebarluaskan dengan tujuan berbagi dan tidak diperjualbelikan, dengan syarat tidak menghapus atau merubah atribut penulis dan pernyataan hak cipta yang disertakan dalam dokumen. Dilarang melakukan penulisan ulang, kecuali mendapatkan ijin dari penulis terlebih dahulu.